Sound Pops And Mouse Slows When Downloading
How to efficiently gear up a lagging mouse in Windows x and 11
Updated: Posted: July 2020
- Mouse lag tin exist very abrasive and will impact your productivity and so you lot should address the problem immediately.
- The causes for this trouble are extremely wide, ranging from a poor connection to device issues.
- You should bank check the drivers and install the original version from the manufacturer.
- Enabling and disabling the Scroll Inactive Windows pick from the mouse settings can clear this issue quickly.

TenINSTALL By CLICKING THE DOWNLOAD FILE
Mouse lag is a major hindrance that will affect your user experience and it can cause frustrations, especially if you're working from home and can't go any task done in time because of this.
According to our research, this issue starts manifesting after switching to Windows 10, and it persists when using any other third-political party software, but also extends to users trying out Windows eleven.
If you would be interested in ensuring that no lagging is present when using a mouse, and too improving your overall productivity levels, investing in a great mouse designed for multitasking is a good idea.
How to fix Logitech G502 mouse lag in Windows x?
If you're having erratic mouse movements, it'southward possible that the mouse is damaged or you're having problems with your USB port. Connecting the device to a dissimilar port or PC is recommended in such a case.
Updating the mouse software can help, especially if you're having mouse lag in CS:GO or other games.
This event is reported in other games, and Call of Duty: Cold War also has mouse problems. Hopefully, the solutions from this guide will assist you fix that.
What is mouse lag and what are the causes?
Mouse lag is the delay that occurs between the bodily concrete movement of the mouse and the movement of the cursor on the screen.
There are many possible reasons for this issue merely we will try to outline the most important, and so y'all can ameliorate understand this problem:
➡ Connection problems
Connection problems are some of the most common causes of mouse lag. This is encountered with wireless mice but it can also happen with wired ones.
Having a long distance between the Bluetooth receiver and the mouse, a heavily tangled cable, or a trouble with the USB port/cable tin cause this lagging upshot.
Furthermore, issues like this occur if your wireless Bluetooth connexion is perturbed by some other similar connection. As an instance, this could happen if you accept a wireless speaker continued to the same PC.
➡ Depleted batteries
Nosotros know it sounds like a trivial problem but if you have a wireless mouse, yous should cheque the batteries. Most of them have a lite signaling the battery level.
Even if y'all don't have whatsoever warning signs, y'all should still cheque the batteries and supplant them to go this out of the manner considering this might be causing you lot to experience lag.
➡ Outdated or problematic drivers
This is one of the top issues, especially if you accept a more sophisticated gaming mouse. They tin can take dedicated drivers that need to be updated often to ensure that the utilization of the device is not badly afflicted.
So even though the organization will install a default commuter that will brand the mouse role, it can cause lagging problems and you will definitely non apply the mouse at its total potential.
Many mouse-related issues tin can occur both on Windows 11 and Windows 10, and we covered the following problems in this article:
- Windows 10 and eleven mouse lag in games – This can exist a big problem since your game performance might be reduced considerably, besides the actual frustration yous would feel
- Windows eleven and Windows x mouse stutter – According to our readers, their mouse frequently stutters which makes information technology harder to perform everyday tasks, and the effects are even worse if you work with image processing tools
- Mouse freeze in Windows xi and x – Many readers reported that their mouse keeps freezing, only you should be able to fix this issue with one of our solutions
- Wireless mouse lag Windows 10 and Windows xi – This issue can touch on both wired and wireless mice, only it appears more often while using a wireless device
- Mouse not moving – This issue is unremarkably acquired past a corrupted commuter or your mouse configuration, and can be fixed easily
How can I solve mouse lags in Windows 10 and Windows eleven?
- Update the mouse driver
- Enable / Disable Scroll Inactive Windows
- Modify the Palm Check threshold
- Set the touchpad sensitivity
- Change your mouse frequency
- Disable Fast Startup
- Change your Clickpad settings
- Coil back your drivers
- Connect your mouse receiver to a faster USB port
- Change the Ability management options
- Disable the NVIDIA Loftier Definition Sound device
- Disable the Realtek commuter
one. Update the mouse driver
- Correct-click the Start button and select Device Director from the list.

- Select Mice and other pointing devicesand double-click your mouse.

- Open theDriver menu, then clickUpdate driver.

- In the next windows select the Search automatically for drivers choice.

- If there are any new drivers, the system will install them and you will need to restart your PC for the changes to have effect.
- If yous get the message that yous allready accept the best drivers for your device, you can click the Search for updated drivers on Windows Update.
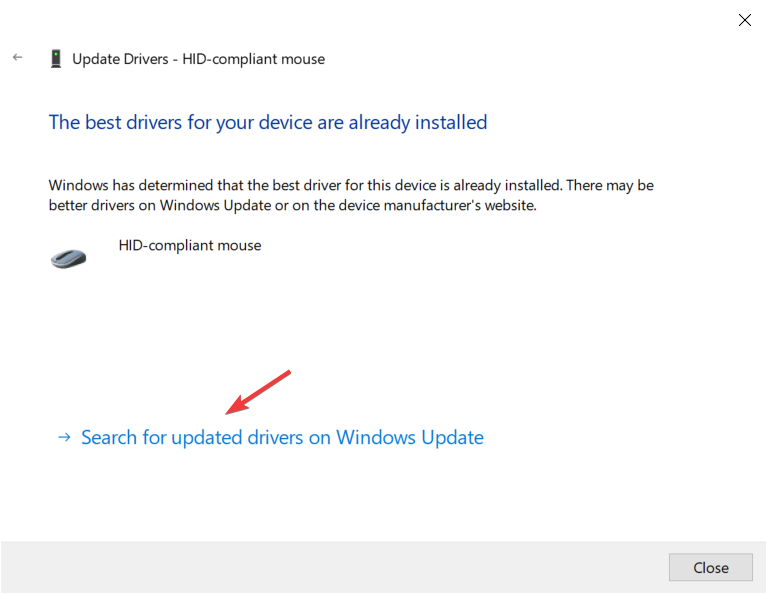
- You will be redirected to the Windows Update section. Select View optional updates.

- Click on Commuter updates to expand the section and look for any mouse driver.
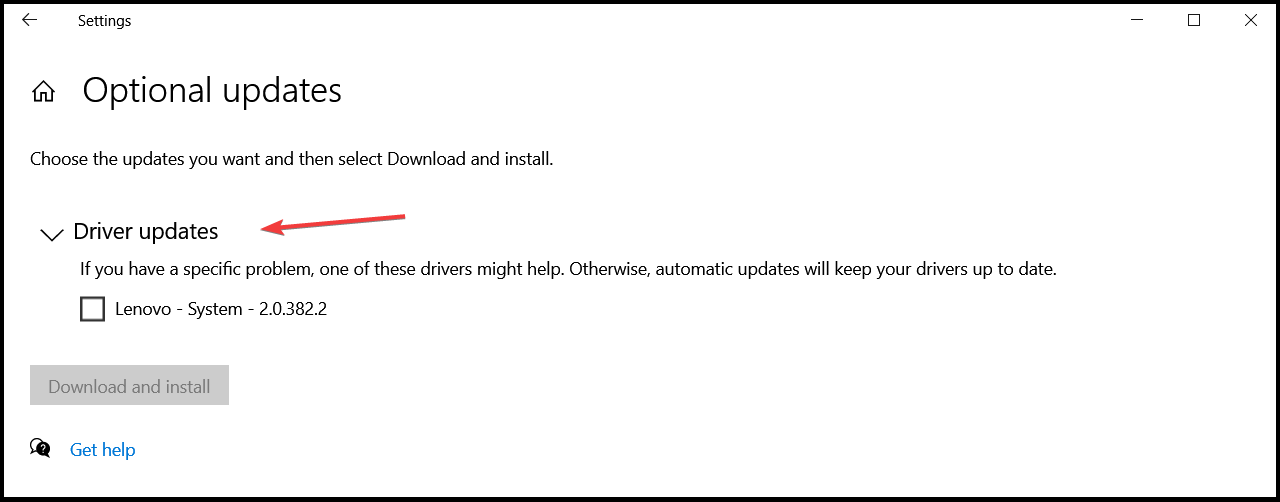
- If you find one, check its box from the left and hit the Download and install button.

Several users reported that they fixed mouse lag problems but by installing the official driver for their mouse.
In most cases, Windows 10 or 11 (depending on your OS), will automatically install the default mouse commuter, and while that driver usually works, sometimes certain issues can occur.
If you're using a branded mouse, bank check the manufacturer'southward website and download the latest drivers for your mouse model.
In case you want to avoid going through all these steps and want to ensure that the correct drivers are installed, you could try using a powerful driver updater software like DriverFix.
ii. Enable / Disable the Scroll Inactive Windows option
Windows 10
- Click the Start button and select Settings.

- Select the Devices option.

- Next, click on Mouse from the left pane.

- Now locate the Scroll Inactive Windows option and disable / enable information technology.

- Attempt disabling and enabling this option for a few times and cheque if the issue is resolved.
If you take trouble performing these steps, we also have a guide on what you can practice if you can't access the Setting app.
Windows 11
- Press Win cardinal + X and choose Settings.
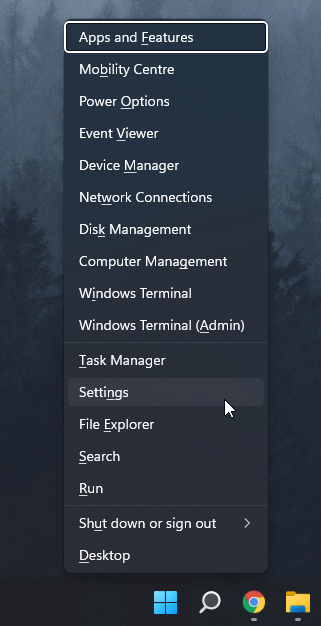
- Cull Bluetooth and devices.
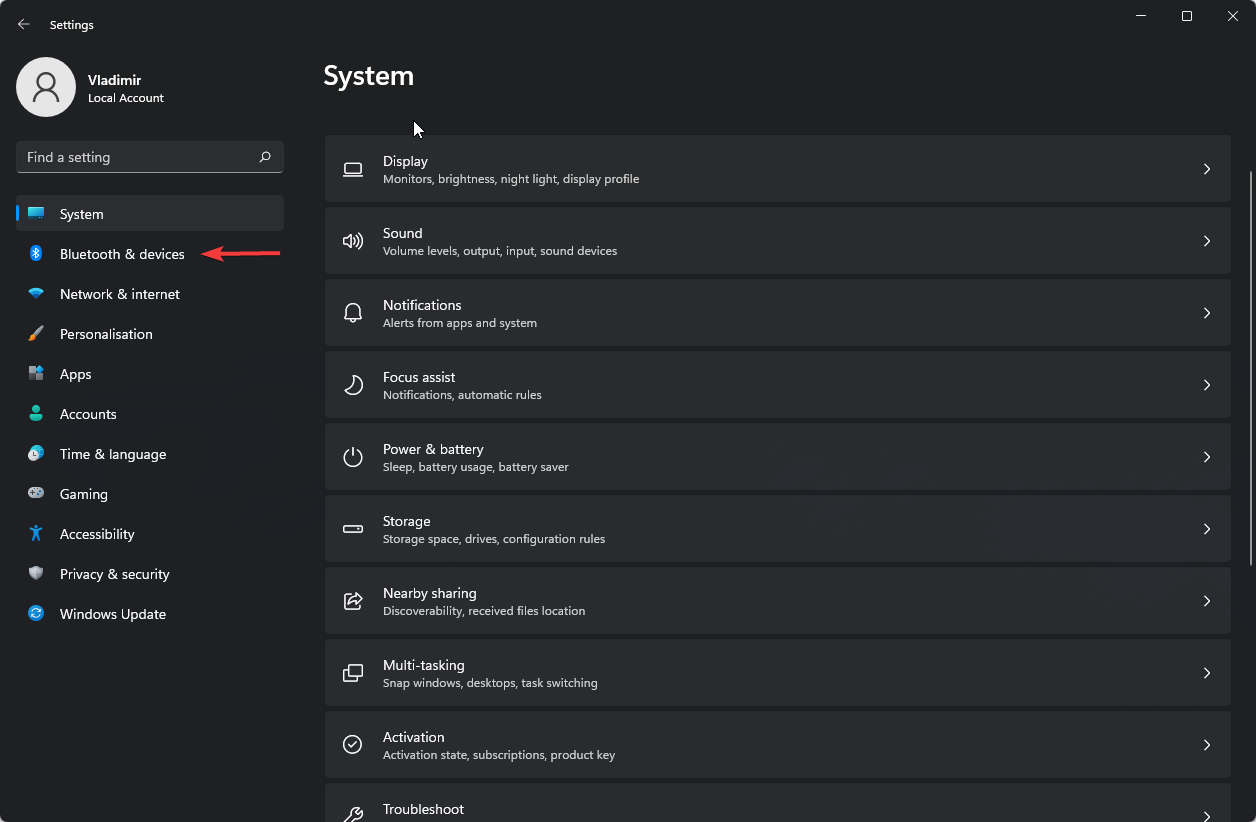
- Choose the Mouse option.
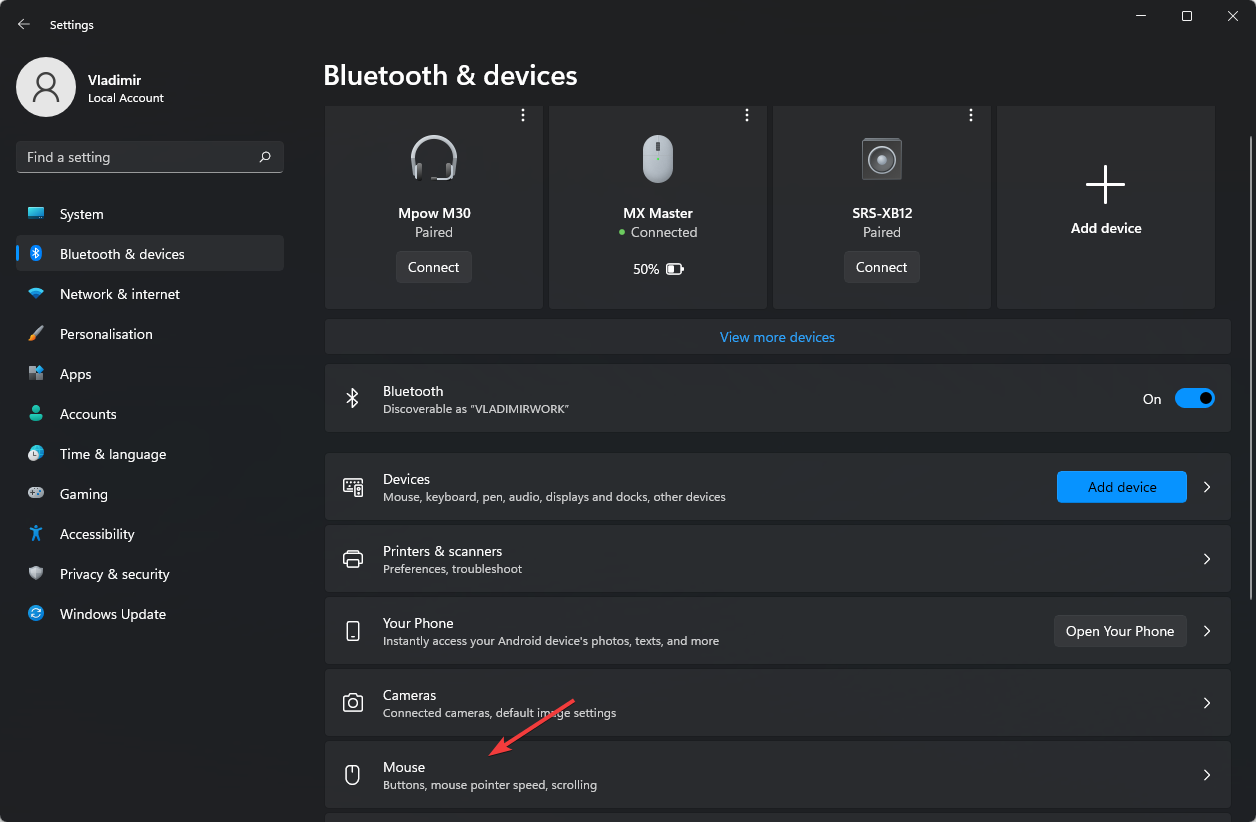
- Toggle the Scroll inactive windows when hovering over them selection a few times and cheque if the event persists.
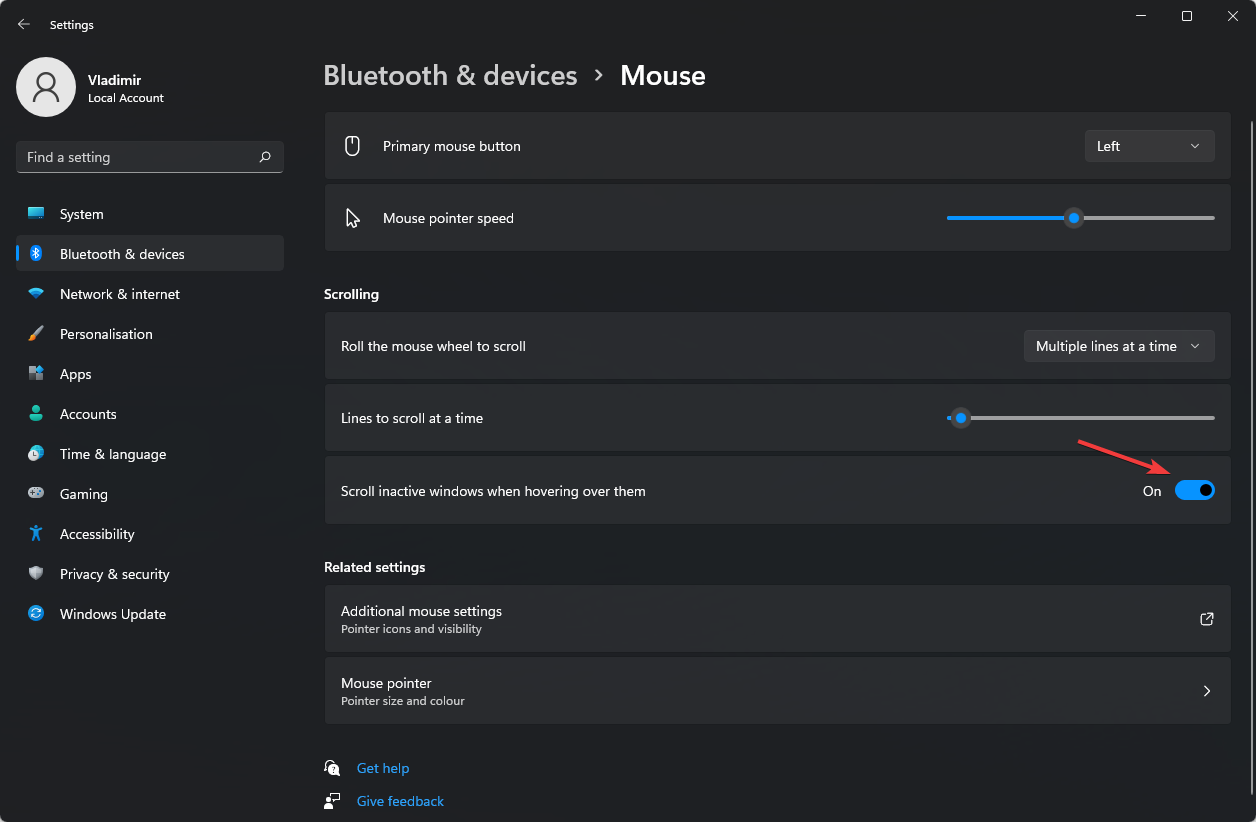
3. Change the PalmCheck threshold in Windows
This solution applies merely to Windows x operating systems, as Windows 11 doesn't have this option included.
- Press the Win + X keys and choose Settings from the list.

- Cull the Devices option from the list.

- Next, click on Touchpad from the left pane and select Settings under Synaptics Touchpad.

- Now go the PalmCheck slider all the way to the left.
The procedure detailed in the steps to a higher place can assist you lot solve the mouse lag trouble past irresolute the PalmCheck threshold so make sure y'all endeavor it. You tin always change it back if it doesn't prepare the problem.
iv. Set the touchpad sensitivity
Windows 10
- Click on the Start push button and select the Settings app.

- Now select Devices from the list.

- Select Touchpad from the left pane.

- Click on the Touchpad sensitivity card and change information technology to High sensitivity or Nigh sensitive.

- Nevertheless, if the clicks activate while you're typing yous will demand to turn back downwardly the sensitivity.
- If you're non using the touchpad at all, yous can disable it from the aforementioned window, past toggling off the Touchpad pick from the top.

Windows 11
- Right-click Start and choose Settings.
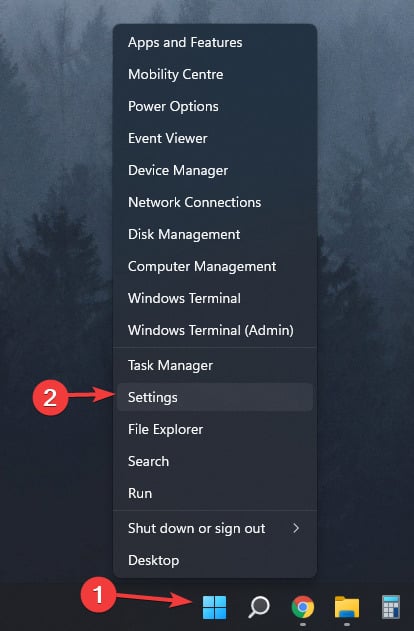
- Click on Bluetooth and devices.
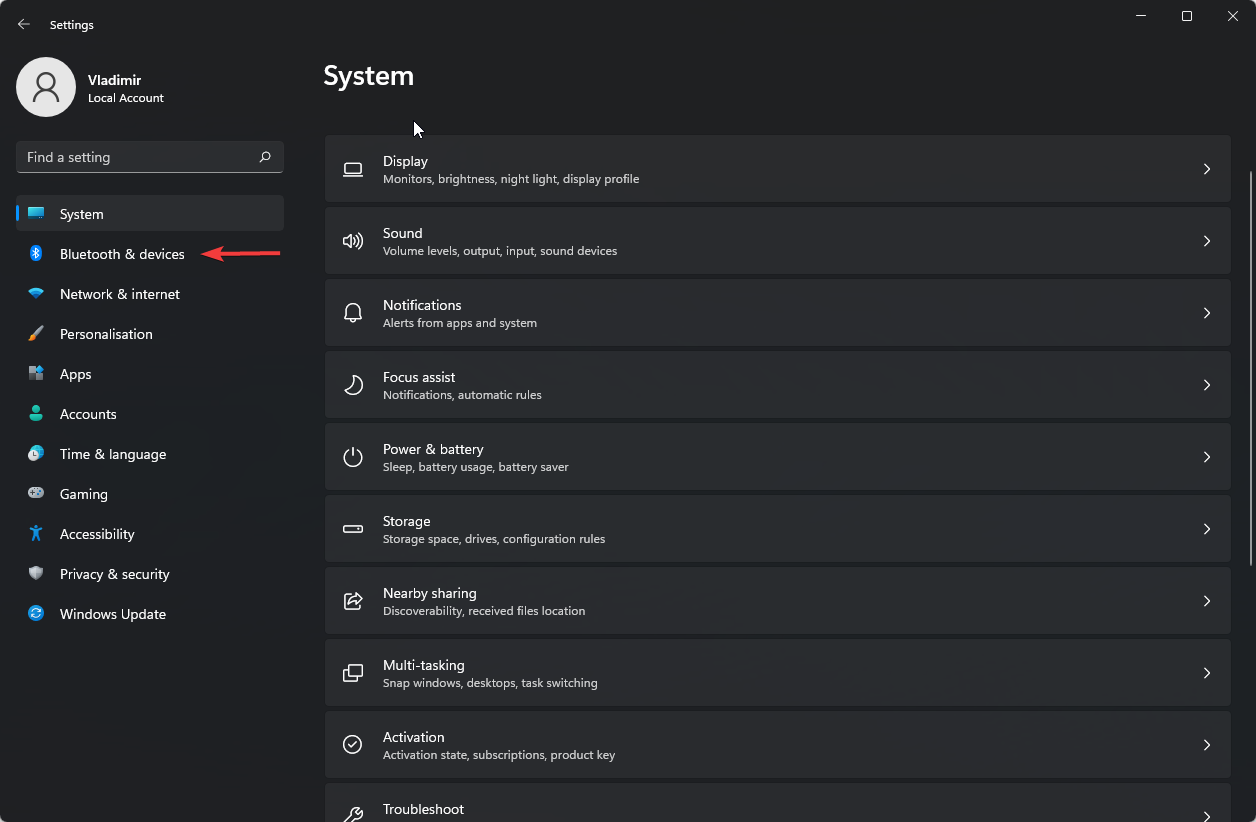
- Under the Gestures and interaction section, motion the slider named Cursor speed and modify the mouse sensitivity.

If you're using the touchpad, turning the sensitivity up will assistance you in this case. All the same, if you lot're only using the mouse, you can disable the touchpad.
5. Change your mouse frequency
Sometimes mouse lag problems tin can exist related to its frequency. This event usually affects wireless mice, and if your mouse is lagging, you might be able to solve the trouble by adjusting its frequency.
To practise that, open your mouse configuration software and alter its frequency from 500Hz to 250Hz. After doing that, your mouse will start working ordinarily.
If your mouse is connected through Bluetooth and it'due south not working, read our article on how to fix your Bluetooth mouse.
half-dozen. Disable Fast Startup
- Press Windows Key + S, type control console and choose Command Panel from the list.
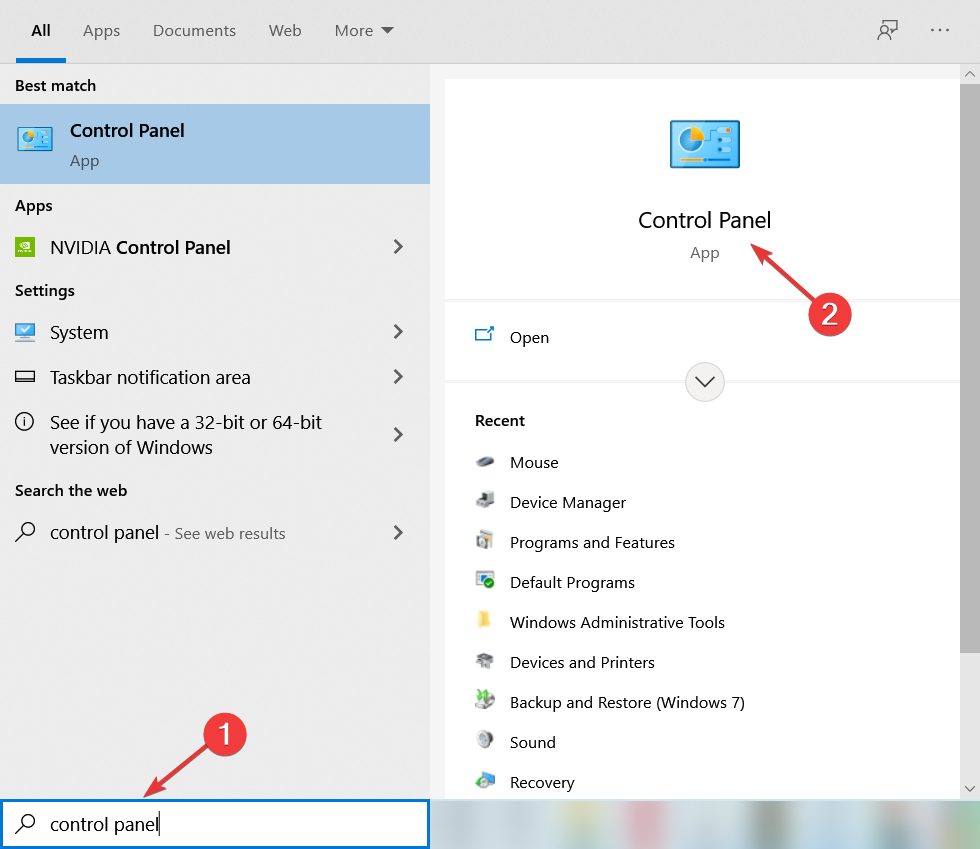
- When Control Panel opens, select Power Options.

- Now click on Cull what the power button does.

- Click on Change settings that are currently unavailable.
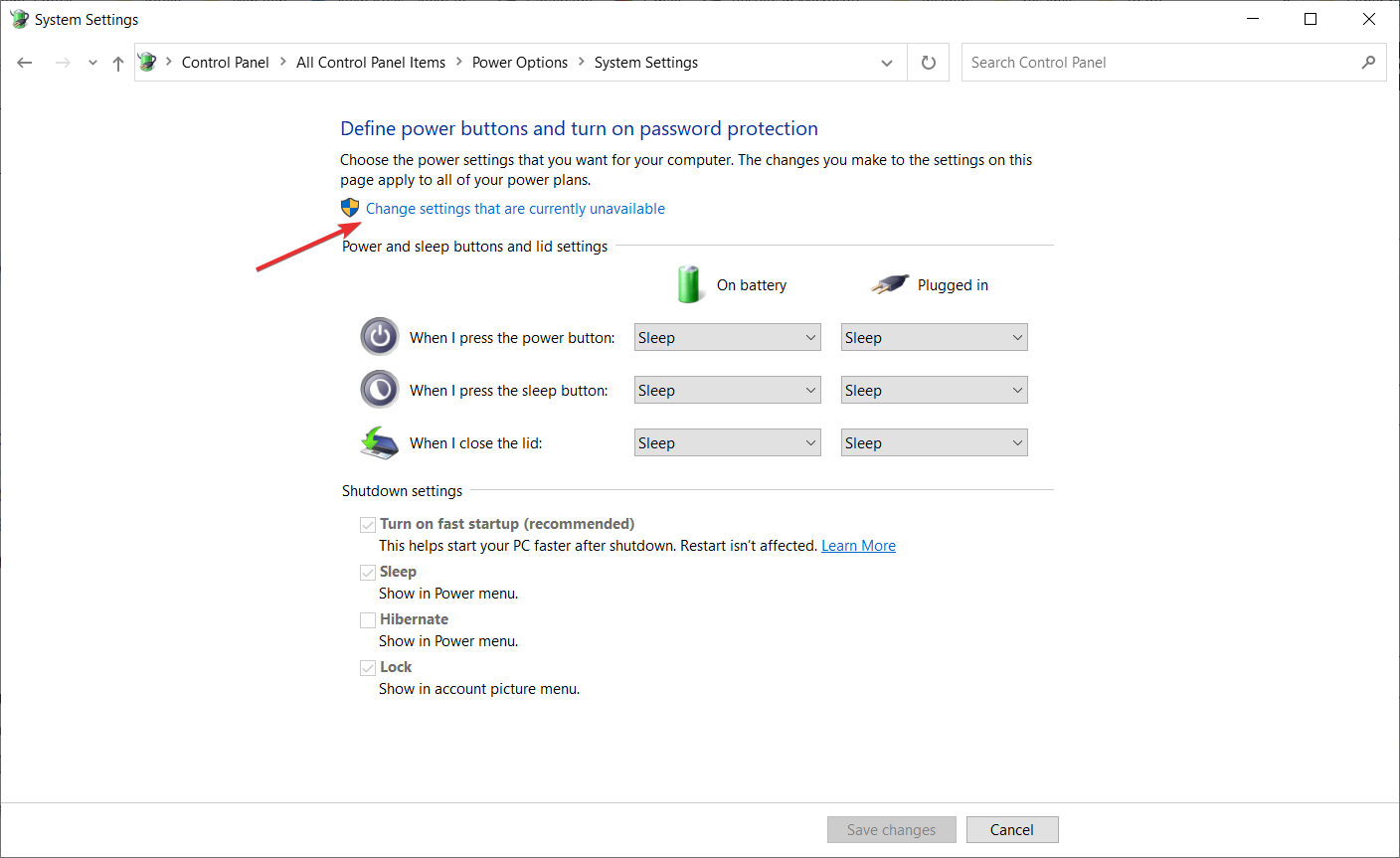
- Uncheck Turn on fast startup (recommended) and click on Save changes.

To fix this problem, many users are recommending disabling the Fast Startup characteristic. This is a useful characteristic, merely users reported that it can crusade certain bug with your PC such as mouse lag.
To prepare the problem, you need to perform the steps above. Subsequently disabling Fast Startup, the issue should be resolved, and your mouse will start working again.
If you lot can't get into Control Panel, check out our stride-by-step guide on how to fix this Control Panel problem.
7. Change your Clickpad settings
- Blazon control console in Windows search and select Control Panel from the results.
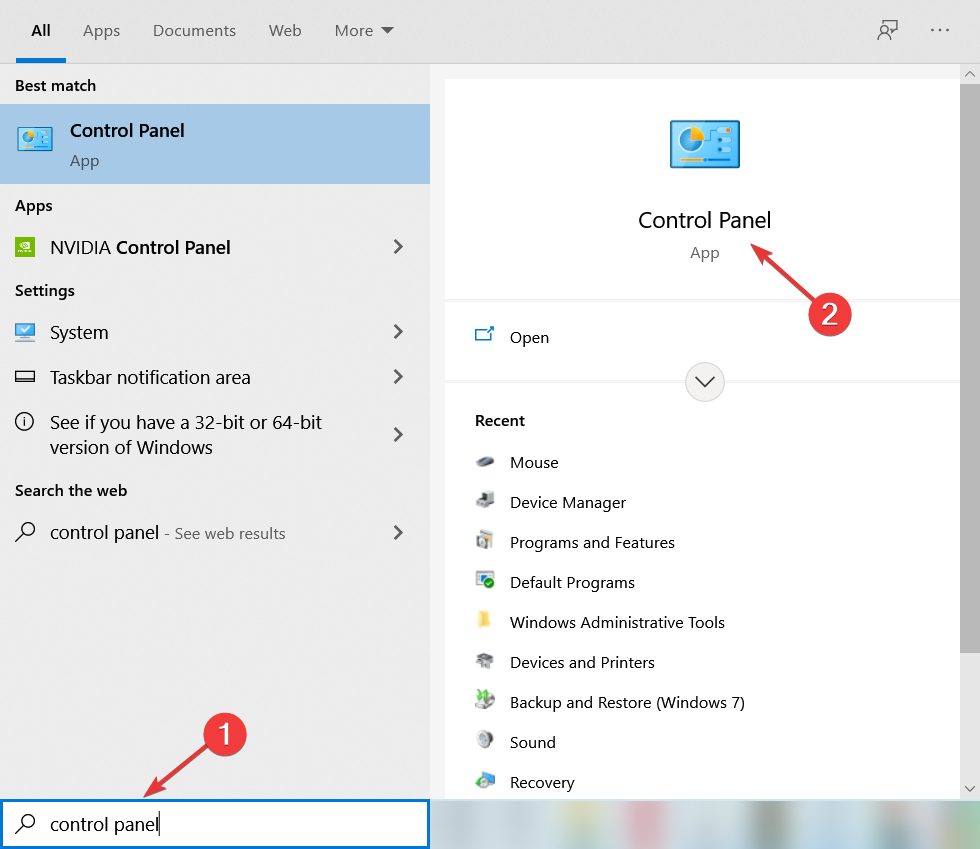
- Navigate to the Mouse section.
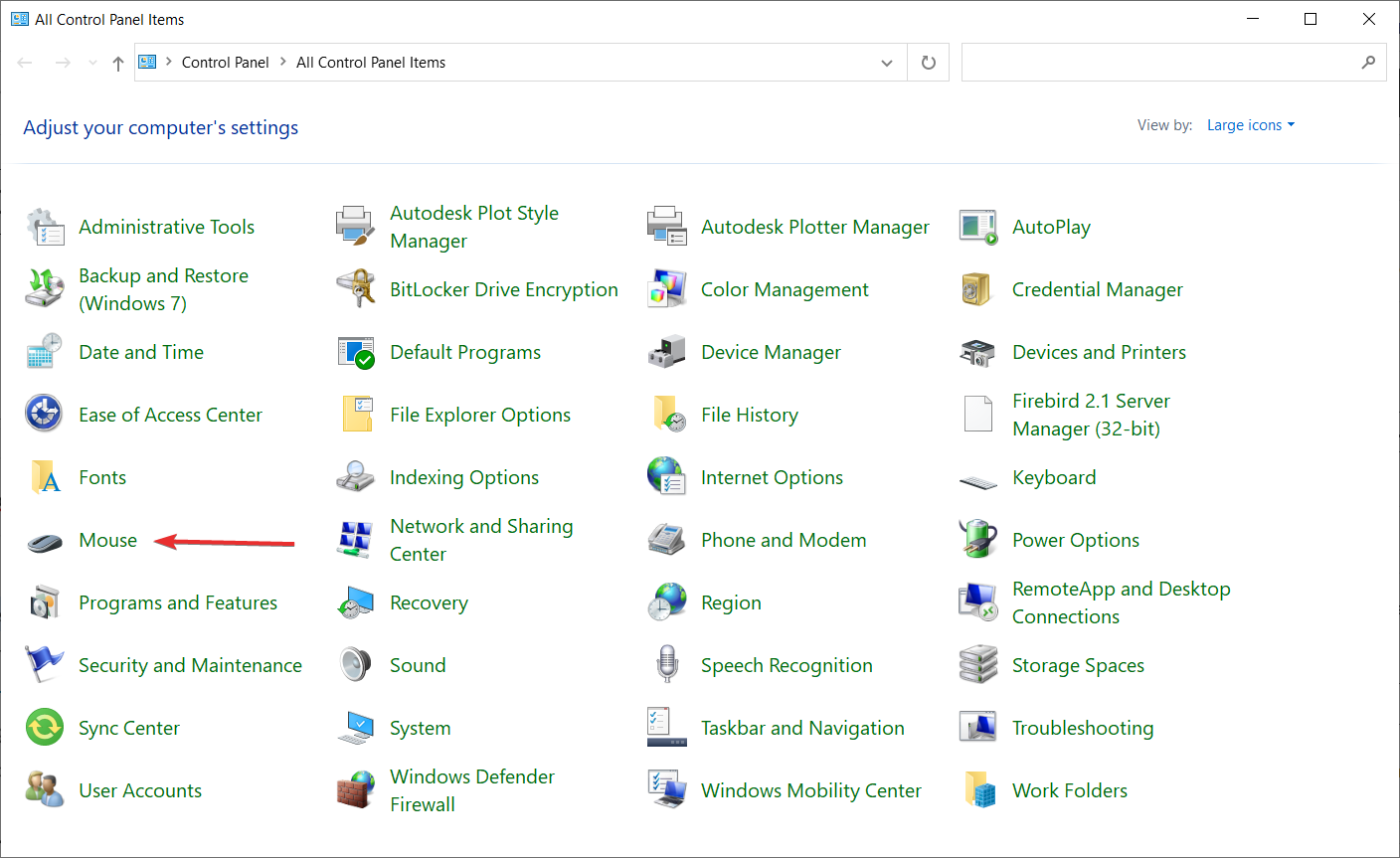
- Go to Clickpad settings.
- Navigate to Advanced, select Smart Sense and set up Filter to 0.
To fix mouse lag bug on your PC you just have to change your Clickpad settings. This is relatively simple and you can do information technology past following the steps above.
Subsequently making these changes, the problem with the mouse lagging should be resolved.

Note
Keep in heed that this isn't a universal solution, as if y'all are using a desktop, then you lot won't exist able to find the Clickpad settings section, and then this solution doesn't apply to you.
8. Roll dorsum your drivers
- Printing the Windows cardinal + X and select Device Manager from the list.
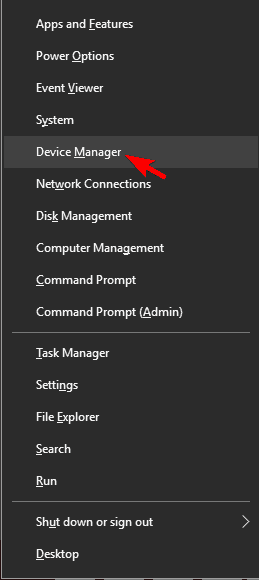
- Locate your mouse commuter and double click it.
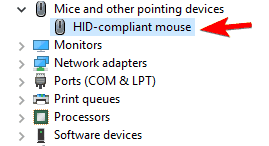
- Go to Driver tab and click on Roll Dorsum Driver button if available. If the Roll Back Commuter push is grayed out, this solution doesn't utilise to you.

If yous're experiencing mouse lag, you might be able to fix the problem simply by rolling dorsum your drivers. Users reported issues with both mouse and Realtek Audio drivers, and after rolling them dorsum, the upshot was resolved.
After rolling back the problematic drivers check if the issue still appears. Information technology's worth mentioning that Windows might endeavor to automatically update your drivers.
If that happens, the issue volition reappear. To encounter how to cease that, be certain to bank check our article on how to prevent Windows from automatically updating specific drivers.
ix. Connect your mouse receiver to a faster USB port
Users reported mouse lag while using a wireless mouse, and to fix the problem you just demand to connect the receiver to a faster USB port. This could mean a USB iii.0 or a Thunderbolt-enabled port.
Even though 'faster' is a relative term, information technology is safe to say that following the guidance beneath volition exist helpful:
- If using USB 2.0 , then plug your USB dongle or cable into a USB iii.0 port.
- If using USB 3.0, using a USB-C port volition yeald faster reactions to your mouse.
- If using USB-C, so a USB-C with Thunderbolt will work faster.
After doing that, the consequence was resolved, and the mouse lag disappeared completely.
If yous want a fast mouse, yous should also await at our choice of the best USB-C mice that you tin can buy right now.
10. Change the USB Hub ability direction options
- Right-click the Windows Beginning button and select Device Manager from the listing.

- Double click the USB Hub device to open up its properties.

- Go to the Power Management tab and uncheck Permit the computer to turn off this device to save ability. Click OK to save the changes.

Co-ordinate to users, mouse lag can sometimes occur due to your ability management settings. However, you should be able to fix the problem by performing the steps above.
Keep in mind that you lot need to repeat these steps for all USB Hub devices on your PC. Later on making the necessary changes, the issues with your mouse will be resolved.
Call back to check your USB port. If it doesn't work equally expected, read our guide on how to fix your USB ports.
11. Disable the NVIDIA Loftier Definition Audio device
- Click on Kickoff and select Settings.
- Now choose the Apps option.

- Look for the GeForce Feel app, click on it and select Uninstall.
- Correct click the Start button and select Device Manager.

- Locate NVIDIA High Definition Sound nether Sound, video and game controllers.
- Correct click it and cull Disable.

Some users claim that NVIDIA High Definition Audio and other audio drivers can sometimes cause these issues. If y'all're using an NVIDIA carte you tin try the steps above.

Note
Disabling devices to brand a peripheral work properly is not recommended, but some users take resorted to this step subsequently no other solution was possible.
Please make sure to determine to try this step only if there is no other solution to your mouse lagging issue.
To make sure that no lasting impairment is possible, ensure that you accept quick access to the Device Managing director, to activate the devices quickly.
12. Disable the Realtek commuter
12.ane. Remove it from the startup list
- Right click the Start button and select Task Managing director from the listing.

- Click on the Startup tab.
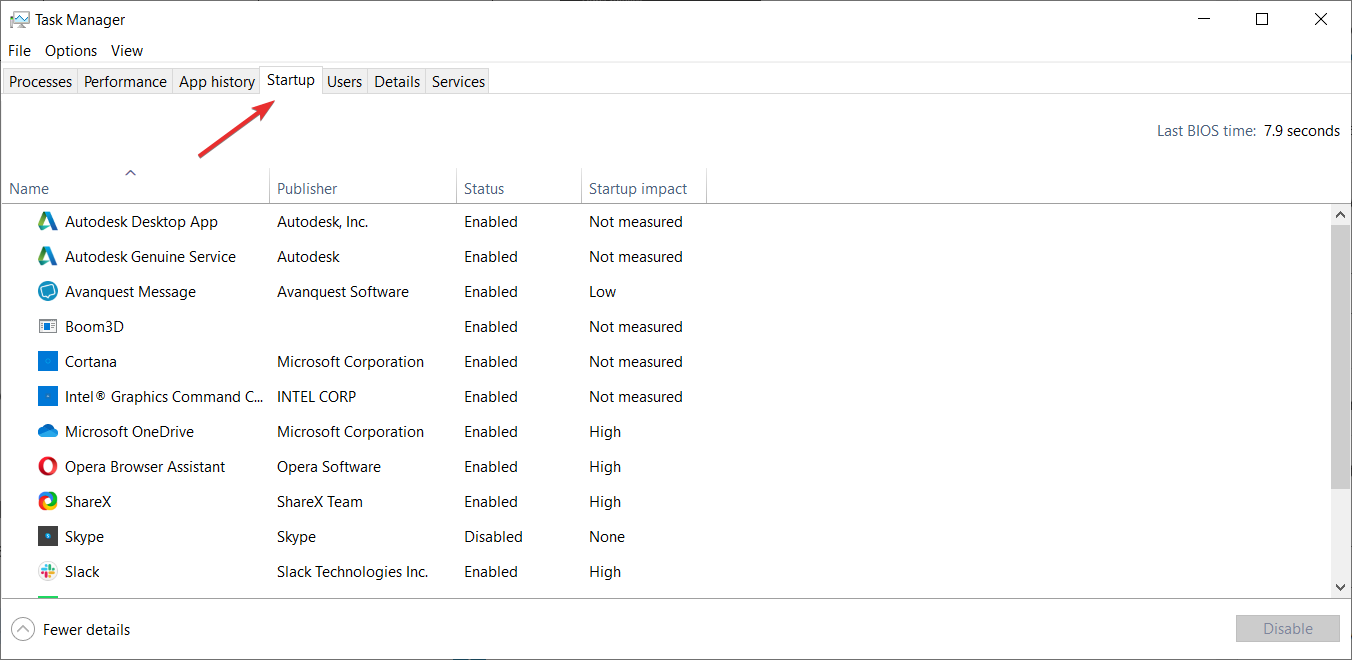
- Look for Realtek Audio Manager in the listing, click on it an select Disable from the bottom correct corner.
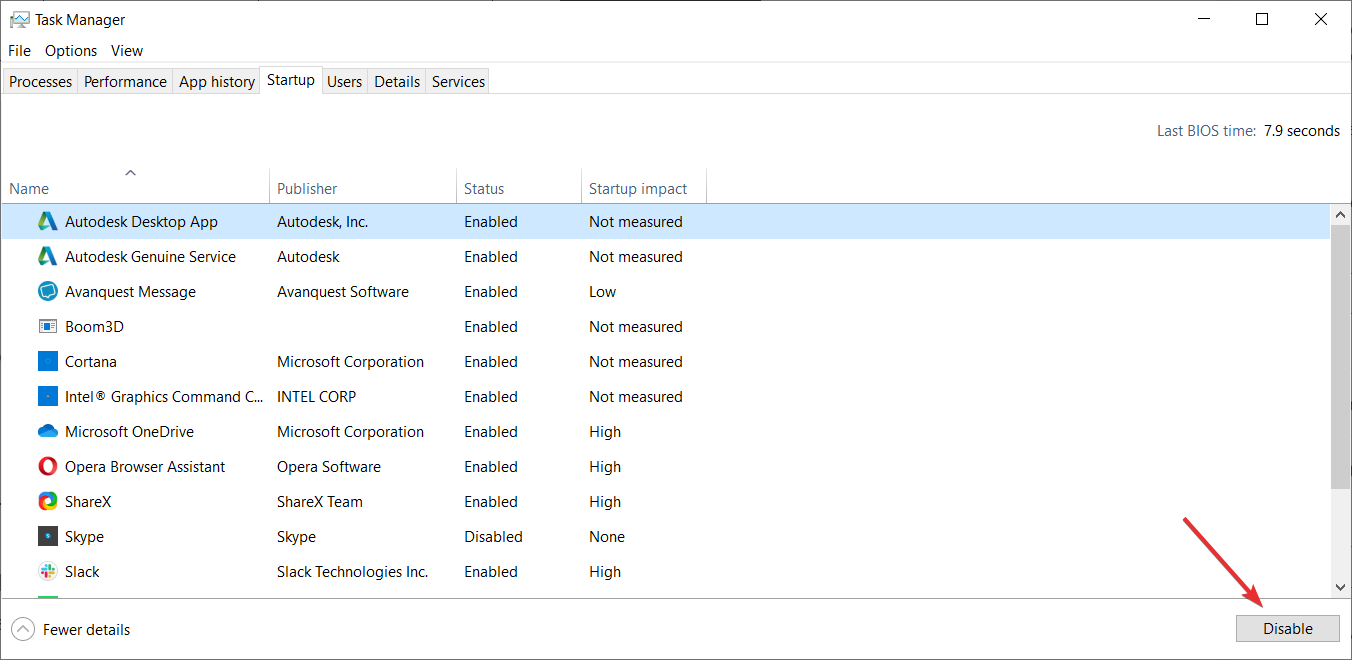

Notation
After performing this step, try using your mouse again and check if the solution is solved. If it is non, then you could effort the next step, just y'all will be doing so at your ain adventure.
12.2 Uninstall the Realtek sound driver
If yous're using Realtek sound, you should know that this issue can be acquired past Realtek Audio Manager.
If disabling audio drivers doesn't help, y'all might want to uninstall them by using the steps described below:
- Press Win + X keys on your keyboard, and choose Device Manager.
- Navigate to Sound, video, and game controllers option and click information technology to toggle the drop-down.
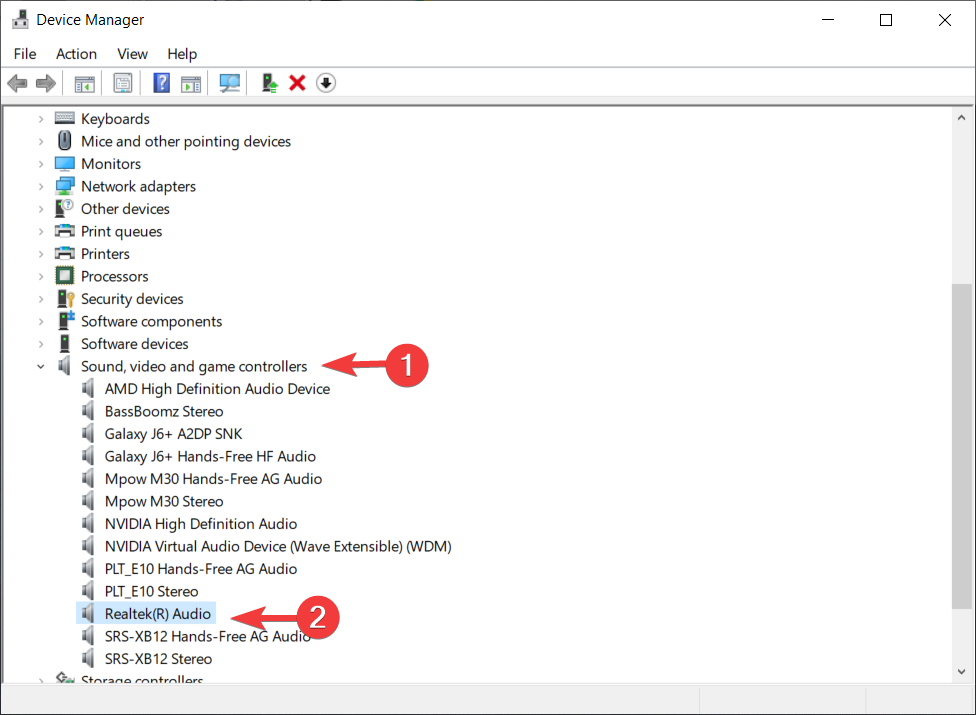
- Right-click the driver you want to uninstall and cull Uninstall device.
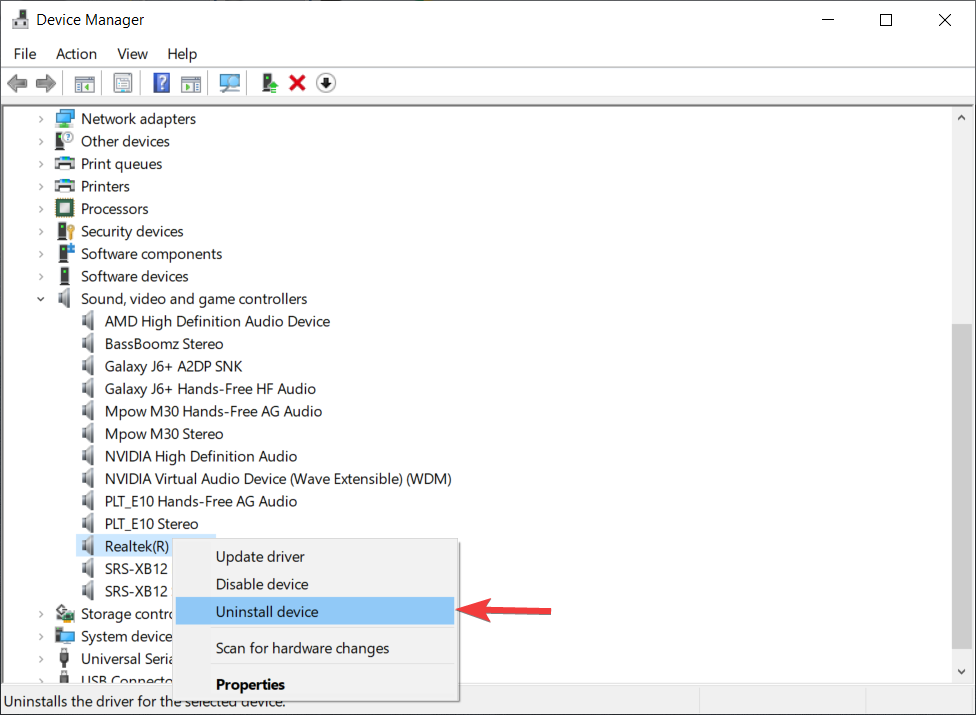
- Tick the box adjacent to the option Delete the driver software for this device.
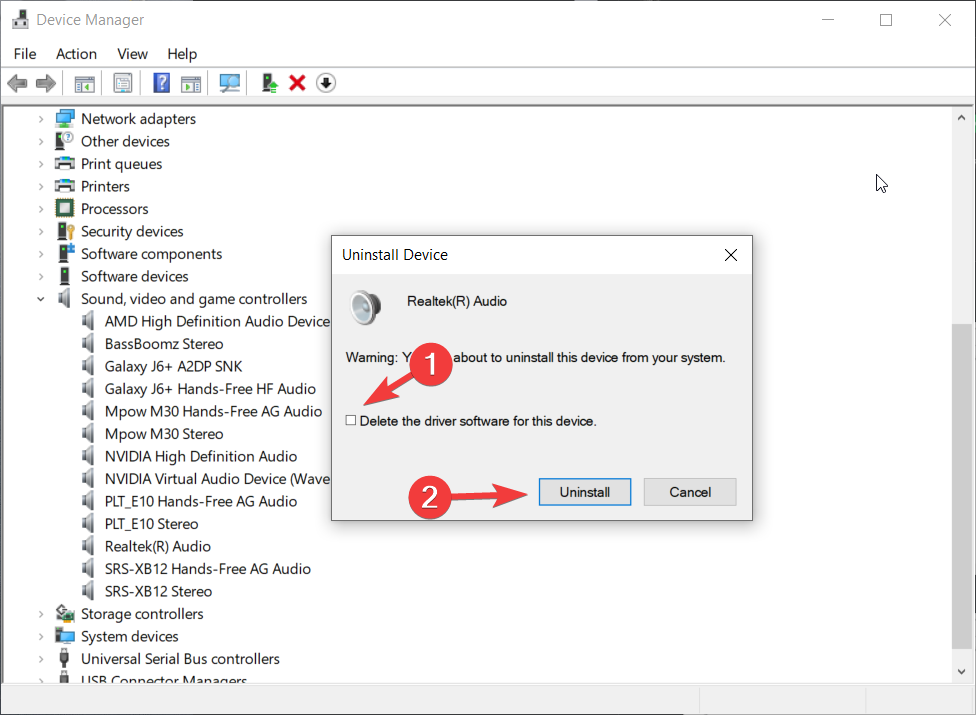
- Click Uninstall.

NOTE
It is worth noting that yous should perform this action at your ain take chances. Uninstalling this driver will cause your sound not to work, but some users accept seen improvements to the lagging mouse problem by doing so.
Simply attempt this if all the other solutions didn't resolve the problem.
If you decide to practise so, as a precaution, make certain that you lot take the drivers for this device hands accessible so you can re-install them when needed.
Even though this step might seem counter-intuitive, some users accept had success solving this outcome by removing the Realtek Audio driver.
If the situation doesn't amend subsequently uninstalling it, re-install the device past using the device managing director.
How to avert mouse lag issues
Now that you know where this pesky trouble comes from and how to get rid of it, yous should besides learn how to prevent information technology in the first identify.
We do have some communication that you should accept into consideration when it comes to lag bug.
➡ Modify your mouse sensitivity or DPI value
DPI, meaning Dots Per Inch is a value used to determine the sensitivity of your mouse cursor while moving information technology beyond your screen by moving the device one inch.
For case, if your mouse has 1400 DPI, then moving the mouse one inch will crusade the cursor to motility 1400 pixels on your screen.
Mouse sensitivity can exist customized either past using a software option (changing DPI) or by using concrete customization features.
It is worth noting that most mice that allow physical customization are gaming-related peripherals.
- Software settings
Peripherals that allow you to change the sensitivity from their software work by modifying the DPI value.
To alter the DPI value, yous will demand to either use the Windows 10 and Windows 11 congenital-in sensitivity settings or resort to using the actual software that comes with your mouse.
Use the Settings app
- Press Win Key + X and cull Settings from the carte du jour.
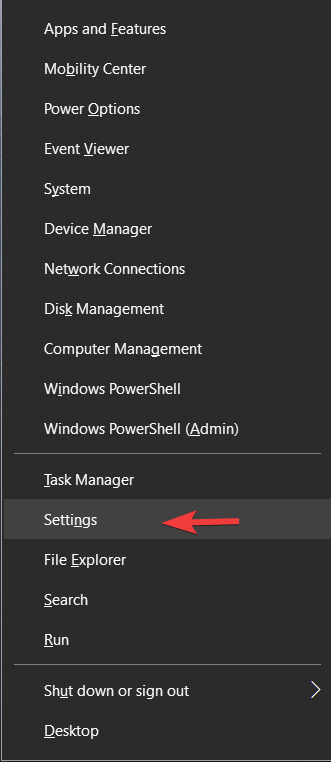
- Click on the Devices option.

- Select the Mouse tab.
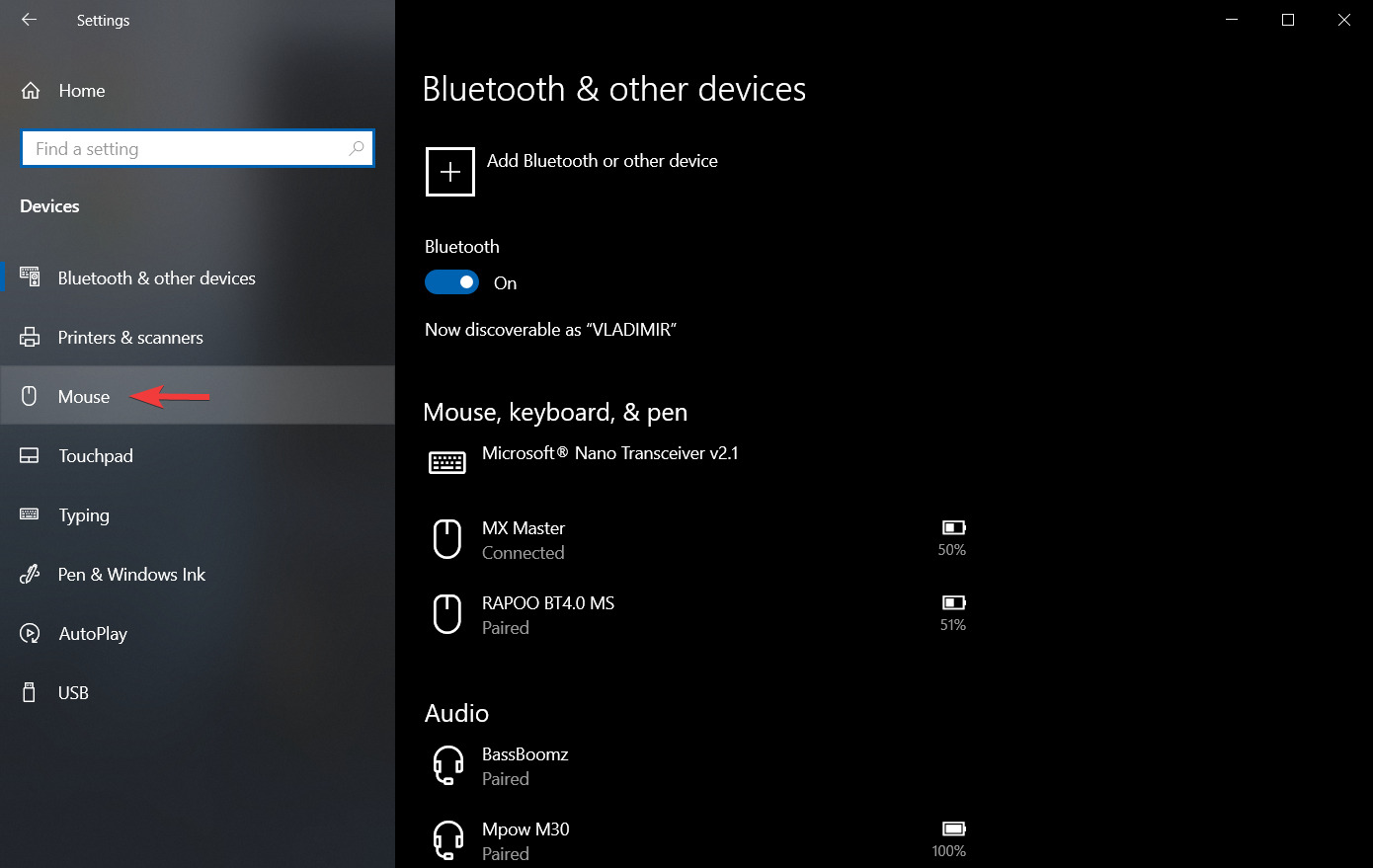
- Click on the Boosted mouse options link.
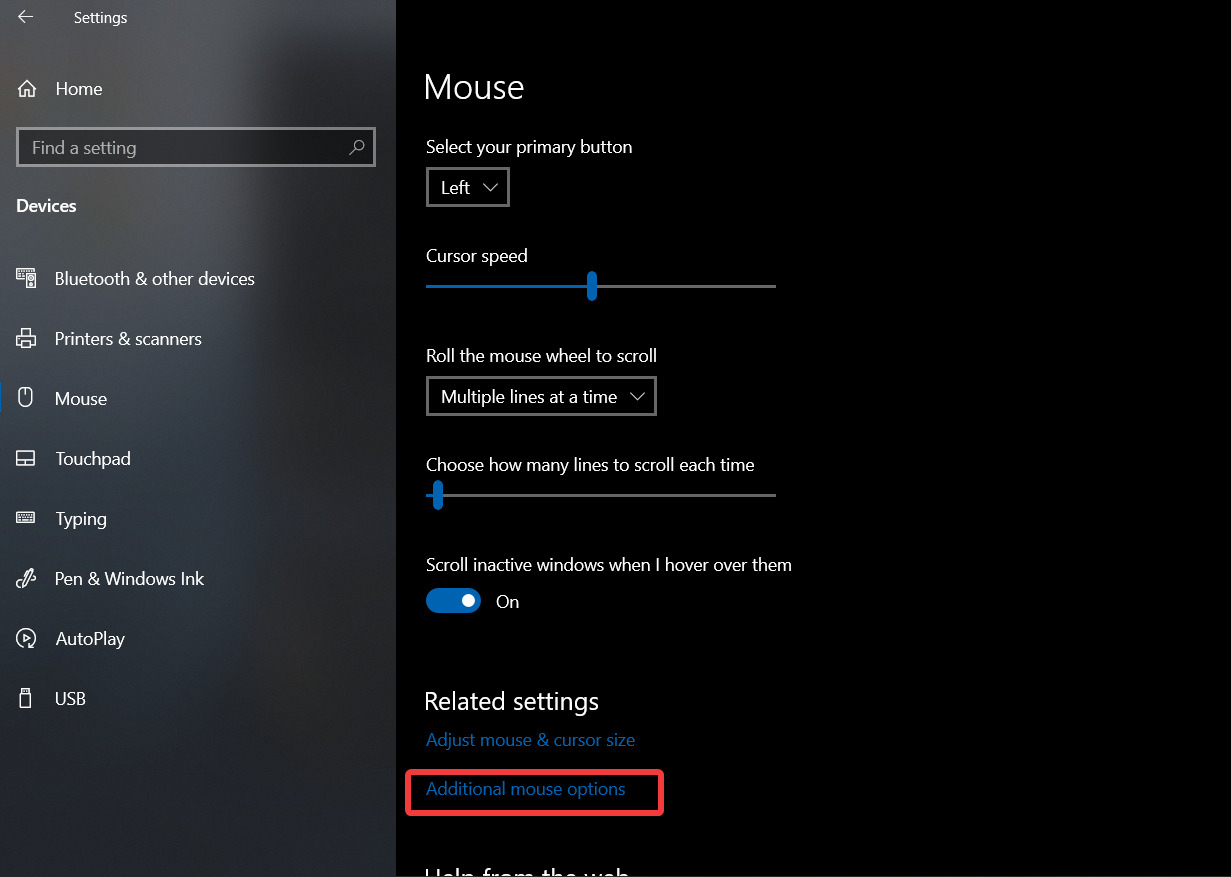
- Cull the Pointer Options tab.
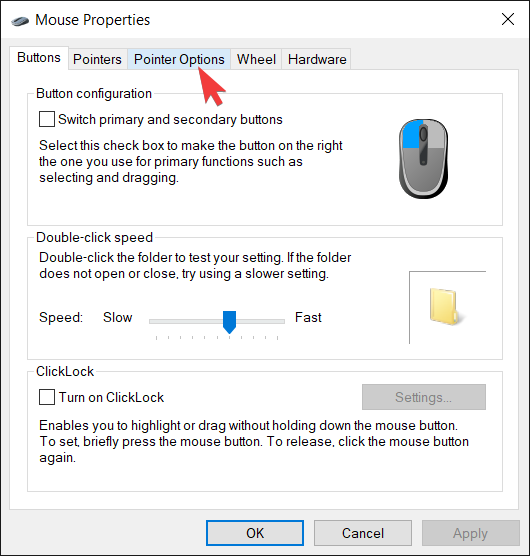
- Using the slider found in the Move section, cull the desired mouse cursor speed.
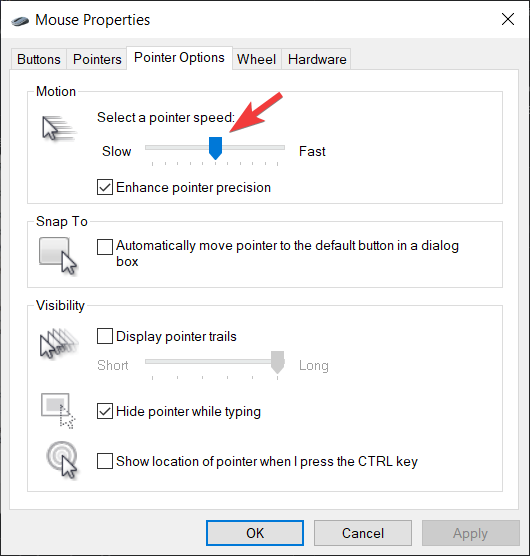
- Tick the box next to the Heighten pointer precision option for a more precise movement.
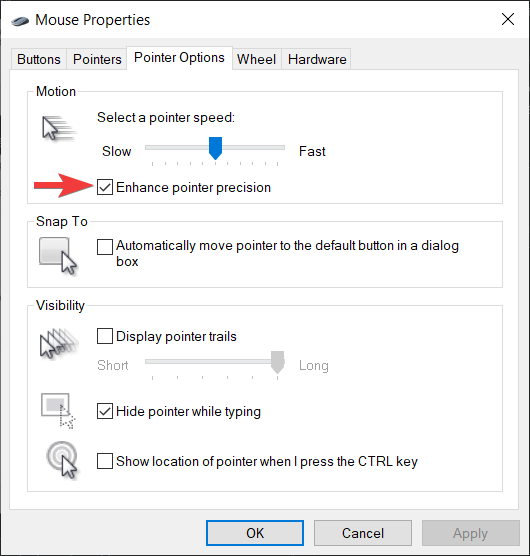
- Click the OK button to apply the settings.
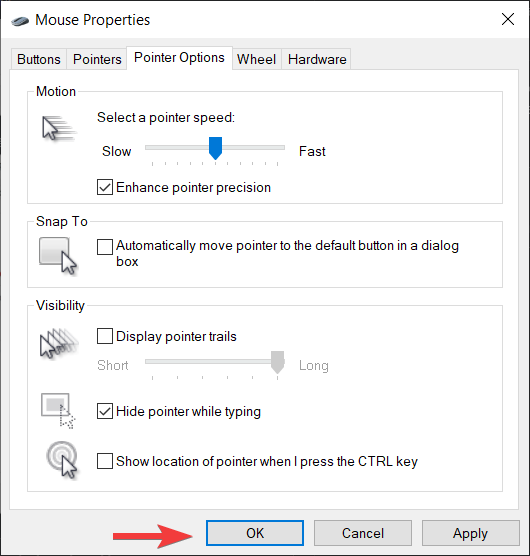
Physical means
Mice that have this adequacy feature a special compartment inside the mouse case which holds weights of unlike values. Past removing or calculation weights to the mouse, the sensitivity tin can exist customized.
Added to this, some mice also include a set of DPI irresolute buttons, which enable yous to alter this value in a split 2d.

Every bit you can encounter in that location are diverse means in which to customize how your mouse reacts to being moved and considering these elements could be very helpful in the long run.
➡ Change to a wired/wireless mouse
This suggestion depends on the circumstances in which you encounter mouse lag at the time being.
If yous're using a Bluetooth-enabled mouse while encountering issues, endeavour using a wired mouse instead.
In case you're using a wired mouse when encountering lag, then effort switching to a Bluetooth-enabled peripheral.
➡ Avoid clutter on your PC
Clutter is a general problem for all the components and the system. If you're running a lot of programs at the aforementioned time, the organisation will deadening down and the response fourth dimension for every action will be affected.
Then, if your mouse slows downward, information technology tin as well be because your organization is dull all together. Effort to close some apps and processes and you won't have such problems.
Nosotros detest it when our mouse doesn't behave as information technology should, as this tin can have a broad range of impacts on our day-to-24-hour interval workflow.
No matter if you lot're a gamer with land-of-the-art peripherals with RGB lighting or a user who simply wants to perform some tasks on your Windows 10 or Windows 11 PC, encountering mouse lag can exist extremely annoying.
The solutions and suggestions nosotros presented in this guide will certainly allow you to resolve the problem, and also forbid information technology from ever bothering you again.
For any other problems with your mouse, we likewise take a more in-depth article on how to fix mouse problems so make certain yous check it out.
If y'all accept any questions or, on the opposite, some useful solutions, driblet them in the comments department below.
DOWNLOAD HERE
Posted by: bradleyhavesix.blogspot.com

0 Comentários